Common Ledger Setup Errors on Windows
Several error messages or scenarios can arise during the Ledger setup process on Windows. Here are some of the most common ones:
Ledger Live not recognizing the device: This is a common issue, often caused by driver compatibility issues or USB connection problems.
"Sorry, the internet seems to be down" error: This error can occur when attempting to unstake or withdraw an inactive SOL stake. It may indicate a network connectivity issue or an outdated version of Ledger Live.
Ledger Manager not working: Ledger Manager is an older version of the Ledger software that may not be compatible with newer Windows operating systems.
Unable to update Ledger firmware: Firmware updates are essential for maintaining device security and compatibility. If you encounter issues updating the firmware, it could be due to a corrupted download or an incompatible USB port.
Troubleshooting Steps for Ledger Setup Issues
To effectively troubleshoot Ledger setup issues on Windows, follow these steps:
Ensure Ledger Live is Up-to-Date: Download and install the latest version of Ledger Live from the official website. This often resolves compatibility issues and ensures you have access to the latest security patches.
Update Ledger Firmware: Regularly check for and install firmware updates for your Ledger device. Updates often address compatibility issues and enhance security features.
Check USB Connection: Use a high-quality USB cable and connect the Ledger device directly to a USB port on your computer, avoiding USB hubs or extenders.
Close Unnecessary Background Applications: Close any resource-intensive applications or antivirus software that might be interfering with the Ledger device's connection.
Disable VPN or Proxy: If you're using a VPN or proxy service, temporarily disable it during the setup process.
Run Ledger Live as Administrator: Right-click on Ledger Live and select "Run as administrator" to ensure it has the necessary permissions to access the Ledger device.
Reinstall Ledger Live: If the issue persists, try uninstalling and reinstalling Ledger Live completely. This cleans up any potential software conflicts.
Contact Ledger Support: If none of these steps resolve the issue, contact Ledger's customer support for further assistance. They may have more specific troubleshooting steps or insights into the problem.
Preventing Future Issues
To minimize the chances of encountering Ledger setup issues in the future, follow these preventive measures:
Keep Ledger Live and firmware updated: Regularly check for and install updates for both Ledger Live and your Ledger device's firmware.
Use a dedicated USB cable: Use a high-quality USB cable that is specifically designed for data transfer and avoid using extenders or hubs.
Disable unnecessary background applications: Close any resource-intensive applications or antivirus software that might interfere with the Ledger device's connection.
By following these troubleshooting steps and preventive measures, you can ensure a smooth and seamless setup experience for your Ledger device on Windows. Remember, if the issue persists, don't hesitate to contact Ledger's customer support for further assistance.


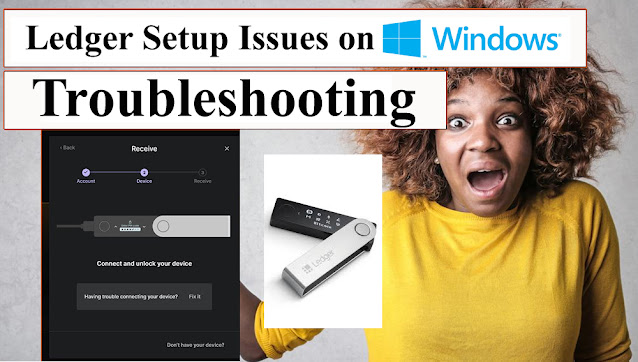

No comments:
Post a Comment